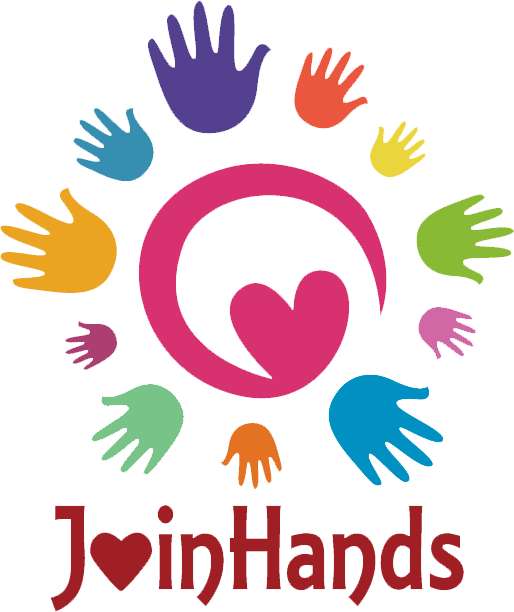ハンドメイドやお仕事のチラシ作りやサイト作りを自分でされているママも多いと思います。
パソコンではなくスマホで画像を作っている方も多いので
すごいな~と感心してしまいます!
今日はみんな一度は思うであろう(?)
「プロみたいな写真(イラスト)の切り抜き」をスマホでする方法です。
写真の切り抜きって?
そもそも写真の切り抜きってどんなものでしょう?
例えば写真をワードや何かの写真に貼り付けたいときに
ただトリミングしただけだとこうなります。
お題は「富士山をスプーンですくっている写真」
↓
 それを透過させるとこうなります
それを透過させるとこうなります
↓

やってみたいと思った事ありませんか?
今回はスマホの無料アプリのみでこの作業ができる方法をご紹介します。
ちなみにPCがある方はGIMPというフリーソフトを使うともっと簡単にできますよ!
まず今回使用するのは「背景透明化」アプリ。
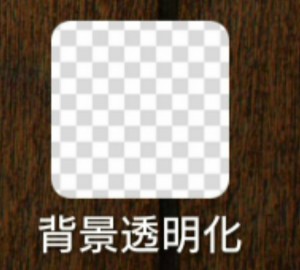
①アプリをひらいて写真(イラスト)をひらきます。
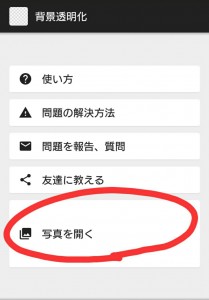
②まずはギリギリまでトリミング(切り取り)します。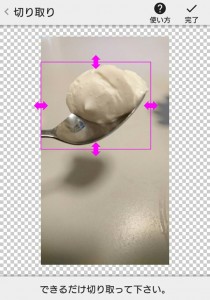
③次に残すところを決めていきます。
「抽出」をタップ。
青の線が残す部分。赤の線が消す部分です。
このときおおざっぱで構いません! なにせ指でやるので大雑把にしかできないはずです。
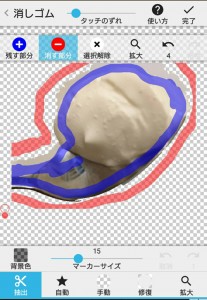 ④だいたいできたらこうです。この時グレーのチェックの部分は透ける部分です。
④だいたいできたらこうです。この時グレーのチェックの部分は透ける部分です。
よくみると周りの背景が残っていますね。
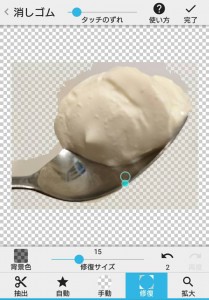 ⑤今度は「手動」で指でいらない部分を消していきます。
⑤今度は「手動」で指でいらない部分を消していきます。
「消しすぎちゃった!」という時は「修復」でもう一度なぞると復元します。
「拡大」を使って消したい部分を大きくすると作業しやすいですよ。
できたら完了します。
 ⑥ここで濃いグレーのチェックの部分が透ける部分です。
⑥ここで濃いグレーのチェックの部分が透ける部分です。
最後に「境界の滑らかさ」を決めます。指でやっているので5で良いでしょう。
手ぶれなどこまかい揺れを修正してくれます。
 ⑦もしここでもっと修正したい場合は上の<から戻れば⑤の画面に戻ることができます。
⑦もしここでもっと修正したい場合は上の<から戻れば⑤の画面に戻ることができます。
完成したら保存。スマホのアルバムの中の「背景透明化」というフォルダに入っていますよ。
⑧今度は何か写真アプリを開きます。
私はLINEcameraを使っていますのでLINEcameraで説明します。
⑨LINEcameraで「ギャラリー」から先ほど作った画像を貼り付けたい画像(イラスト)を開きます。
次にスタンプのマーク(♡)をタップ。ここにハサミのマークがあります。
このハサミのマークを押すと自分の写真フォルダから画像をもう一枚出すことができます。
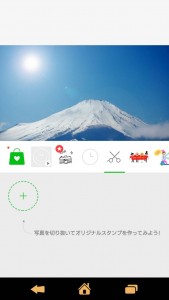 ⑩ここで「背景透明化」というフォルダに入っている先ほど作った
⑩ここで「背景透明化」というフォルダに入っている先ほど作った
画像を開けばこのように合成できます。
位置や大きさは自由に変えることができます。
 ⑪ここに文字を入れたり
⑪ここに文字を入れたり

みなさんお得意であろうフィルタをかけることもできます。

例えばハンドメイドの自分の作品を切り抜いてたくさん並べたり♪
自分で描いたイラストをシール(スタンプ)のようにチラシに使うこともできますよ!
この上の画像を作るまでに7分位でした。簡単ですよね~
ぜひトライしてみてくださいね。